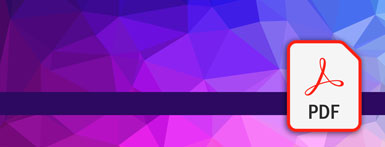Orbit360 frequently asked questions
Supportive Medical Colleague
This video shows the process of the Supporting Medical Colleague (SMC) role in helping a doctor undertaking their patient and colleague feedback in Orbit360. It includes accepting the SMC request, reviewing the colleague report and how to release the report.
You can download the video using the arrow in the bottom right corner of the video.
Last updated:15/06/2022
In most cases, this is because the doctor has entered a different email to the one you are using to login to Orbit360. e.g. you've already created an account with test.test@wales.nhs.uk but the doctor has sent a request to test@icloud.com.
We recommend keeping one account and merging the request into your preferred account.
You’ll need to click on the ‘person’ symbol in the top right hand corner of Orbit360 and select ‘my account’. Please ensure you are logged into the account you wish to keep.
Under the heading “have a duplicate account?” please enter the email address for the account you wish to merge with. Orbit360 will search for this account and a message will appear. To confirm you should then select ‘submit merge request’, the request will then be sent to the Orbit360 team to review and approve – we aim to review these in 2 working days.
You can keep seperate accounts if you wish however.
The role of the Supporting Medical Colleague (SMC) in the process is to help the doctor reflect on their feedback – both positive and negative.
As an SMC you will;
- Verify the list of colleagues that the doctor has selected, you should ensure that the list represents colleagues from across the doctor’s whole practice
- The doctor’s report will be released to you to review
- You should provide your feedback to the doctor on the report
- You will then release the report to the doctor
IMPORTANT: Please ensure the report is released via Orbit360 to finalise the process. In order to review the feedback, the end date must have passed with the required number of responses achieved OR the doctor has met the responses and requested early release. The process is not finalised for revalidation until this has been done.
Last updated 15/06/2022
Yes, there is no obligation to accept the request. You'll need to login to your Orbit360 account and go to 'SMC actions', you should then click 'action' in the SMC request column and select 'decline' from the dropdown menu.
Last updated 15/06/2022
You should ensure that the doctor's colleague list represents colleagues from across the doctor’s whole practice (medical, nursing, administrative, etc.) before approving their list. Once you have approved the list, Orbit360 will automatically send the questionnaire to the nominated colleagues.
You may;
- Accept the list in its entirety
- Remove individuals you consider inappropriate to provide feedback, accepting the remaining list (this will be sent back to the doctor to review if it does not meet the minimum numbers, and will then be re-submitted to you for review again until the thresholds are met)
- Reject the entire list and request that the doctor makes amendments
Last updated 15/06/2022
When you are logged into Orbit360, you will be able to see a list of all doctors for whom you are acting as a Supportive Medical Colleague (SMC) via the 'SMC actions' tab in the left-hand panel.
Once you have accepted the request and colleague list (if applicable), you will be able to view the doctor's details and see the progress bars for each doctor to monitor their progression in the process.
Last updated 15/06/2022
If you have accepted a request to act as a Supportive Medical Colleague (SMC) but you can no longer continue with this role, you should contact the Revalidation Support Unit. We will then support the doctor in continuing the process with an alternative SMC.
Last updated 15/06/2022
Once the feedback process is complete you will receive an email notification to check and release the report. You should log in to Orbit360 and open the report within SMC actions (you will see this option under the review feedback column). You should examine the feedback and decide whether:
- This is universally good feedback
- There are minor areas that may indicate developmental needs
- There are many areas where the feedback is less than good
- There are one or more areas that the feedback may surprise or upset the doctor
- There is one or more comment that is personal, rude or defamatory
Most reports fall into the first two points and the feedback may be released to the doctor after a brief conversation offering to discuss the feedback at a later date (Release via SMC actions). This conversation should focus on the doctor’s perception of the feedback and what if any development/changes need to be made. Remind the doctor to record their reflections in the appropriate section of their MARS account. Remember that some doctors are upset if they do not score in the top category for everything and may be offended or upset that they are not seen as perfect.
Last updated: 15/06/2022
If feedback is completed electronically, the number of responses will increase and show on the doctor's account immediately which you can see on the progress bars via your 'SMC actions' tab (if you are logged into Orbit360 you may need to refresh the page).
If feedback is completed on a paper form, these will need to be returned to the Revalidation Support Unit (RSU) – you can view guidance for this part of the process via the question 'How do I return patient feedback forms to you?'. Paper forms are scanned into software which will transfer the data into an electronic format, the RSU will then check that the data has been transferred correctly. We aim to complete this process within 2 working days from when forms are received by the RSU, however, if a high volume of forms are received in the office it may take longer.
Last updated 27/07/2021
Any doctors you are acting as a Supportive Medical Colleague (SMC) for, and are ‘paused’ will be removed from your ‘SMC actions’ list. You will be unable to action anything while the doctor’s surveys are paused. Any feedback responses that a doctor has received from colleagues or patients will be saved in their progress.
Once a doctor is reactivated their process will resumed, they will appear on your SMC list and you can continue with supporting the colleague/patient process.
Last updated 27/07/2021
In addition to your Orbit account email, you may have acted as an SMC for another doctor using a different email address. Some doctors may prefer to keep these accounts separate, however, Orbit360 allows you to merge these if you prefer – see 'I have duplicate Orbit360 accounts, how do I merge these?'.
You’ll need to click on the ‘person’ symbol in the top right hand corner of Orbit360 and select ‘my account’. Please ensure you are logged into the account you wish to keep.
Under the heading “have a duplicate account?” please enter the email address for the account you wish to merge with. Orbit360 will search for this account and a message will appear. To confirm you should then select ‘submit merge request’, the request will then be sent to the Orbit360 team to review and approve – we aim to review these in 2 working days.
In order for your report to be made available to your SMC, you must have achieved the minimum number of responses for the survey type(s) initiated at the start of the process AND your end date must have passed (e.g If you initiated both patient and colleague feedback, you need to have received the minimum number of responses for both before a report can be generated).
Alternatively, once you've received the responses required, you can elect to close the process early from the 'Manage Feedback page of your Orbit360 account. You'll see the 'request report from SMC' button underneath your progress bars.
If you cannot see the button, please ensure you have completed your self-assessment(if applicable).
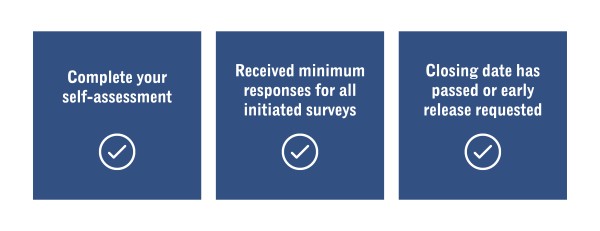
How to ensure your report can be generated